رفع ارور بوت ویندوز: An Operating System Wasn’t Found
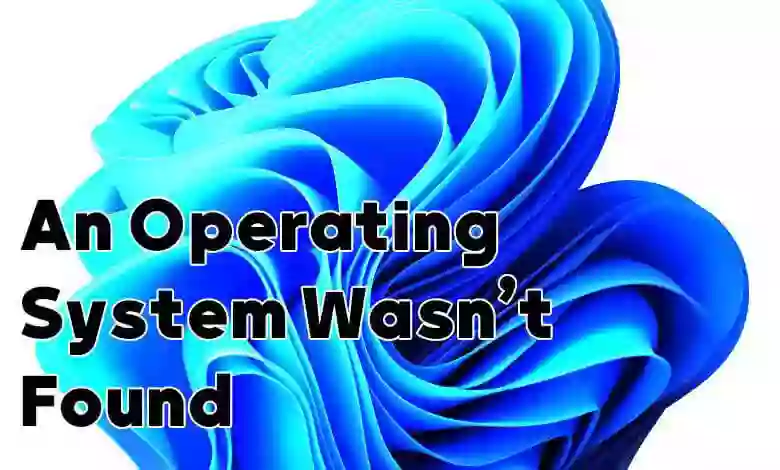
اگر هنگام بوت پیغام خطای “Operating System not found” مشابه شکل زیر را مشاهده می کنید این بدین معنی است که کامپیوتر شما قادر نیست بوت لودر را از روی هارد پیدا کند و در نتیجه نمی تواند ویندوز را اجرا کند.

رایج ترین دلایل ارور Operating System not found
- پارتیشن سیستم یا MBR آسیب دیده، پارتیشن اکتیو وجود ندارد یا پارتیشن اشتباه به عنوان اکتیو تعیین شده است.
- خرابی داده تنظیم بوت یا BCD
- متصل نبودن هارد دیسک (خرابی کابل یا مشکلات سخت افزاری هارد)
- نادرست بودن تنظیمات بایوس
ابتدا موارد زیر را بررسی و اطمینان حاصل کنید:
- متصل بودن هارد به کامپیوتر (فلش مموری یا سایر درایوهای USB را از سیستم جدا کنید)
- شناخته شدن هارد در تنظیمات بایوس و تنظیم به عنوان بوت اصلی و اول
- چک کردن تنظیمات Secure Boot در UEFI (فعال یا غیرفعال بودن Secure Boot یا تنظیمات مربوط به Legacy)
اگر موارد بالا را چک کرده اید و باز هم ویندوز بوت نمی شود و ارور فوق را مشاهده می کنید باید با دنبال کردن ادامه این آموزش بوت لودر ویندوز را بازیابی کنید تا مشکل برطرف شود.
شناسایی جدول پارتیشن دیسک و پارتیشن ویندوز
برای تعمیر بوت لودر به دی وی دی یا فلش مموری نصب ویندوز نیاز دارید. سیستم را از روی فلش مموری یا دی وی دی نصب ویندوز بوت کنید، هنگامی که به صفحه Windows Setup رسیدید (صفحه ای که زبان، زمان و تنظیمات کیبرد را انتخاب می کنید) دکمه های SHIFT + F10 را فشار دهید تا صفحه Command Prompt باز شود.
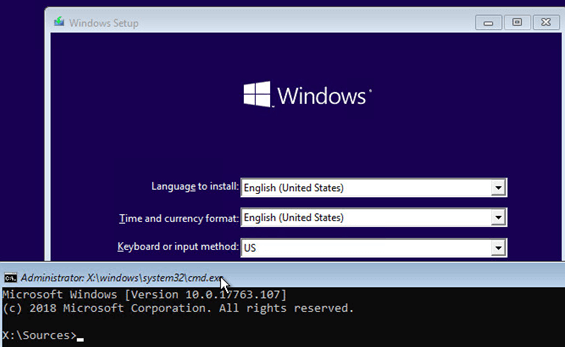
ابتدا باید نوع جدول پارتیشن هارد دیسک را تشخیص دهیم که GPT است یا MBR، روش تعمیر و بازیابی بوت لودر ویندوز به این مساله بستگی دارد:
- در صفحه Command Prompt دستور diskpart را تایپ کنید و دکمه Enter را بزنید.
- دستور list disk را تایپ کنید و Enter بزنید.
- اگر در ستون Gpt علامت ستاره (*) وجود داشت؛ نوع جدول پارتیشن هارد شما GPT است و در غیر این صورت MBR است.
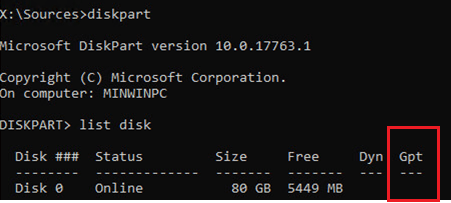
دستور sel disk 0 را وارد کنید تا دیسک انتخاب شود (اگر چندین هارد دارید یا فلش مموری به سیستم متصل است ممکن است در لیست چندین دیسک نمایش داده شود. توجه داشته باشید که حتما دیسکی که ویندوز روی آن است انتخاب شود. عدد 0 در انتهای دستور نشان دهنده شماره دیسک است.)
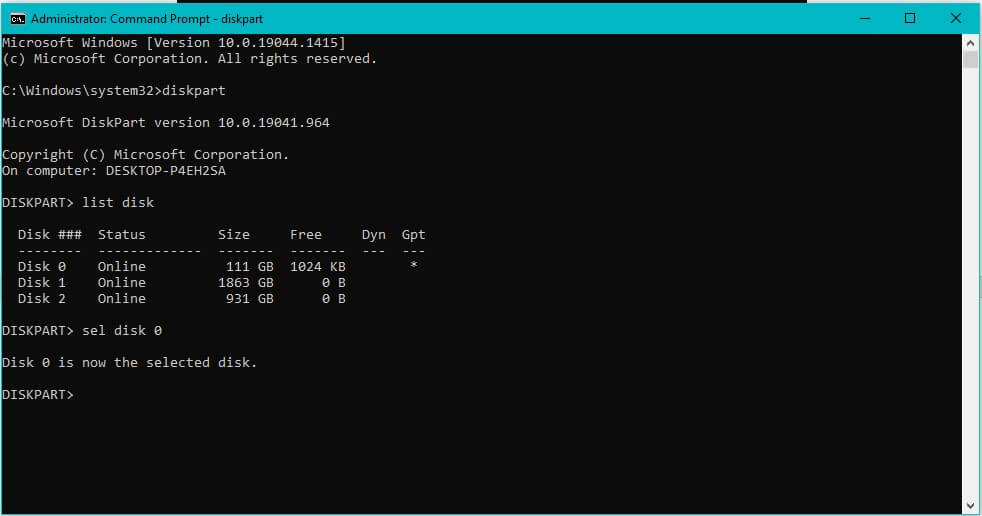
دستور list vol را اجرا کنید تا لیست درایوها نمایش داده شود.
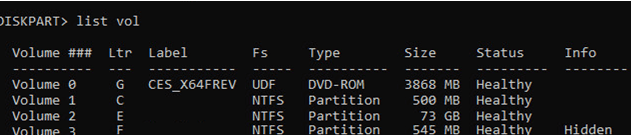
دستور exit را تایپ و Enter کنید تا از برنامه diskpart خارج شوید.
با توجه به اندازه درایوهای نمایش داده شده می توان حدس زد که ویندوز در درایو E نصب شده است. با زدن دستور زیر از صحت این حدس مطمئن شوید:
dir e:این دستور محتویات درایو E را نشان می دهد و اگر پوشه های Windows, Program Files, Users در این درایو وجود داشته باشند مطمئن می شویم که ویندوز درون درایو E نصب شده است.
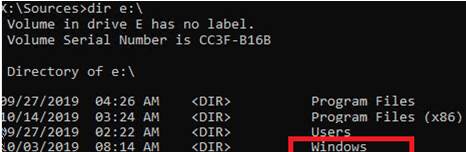
اگر این پوشه ها وجود نداشت باید درایوهای دیگر را با همین دستور چک کنید تا درایو ویندوز پیدا شود (کافی است انتهای دستور dir نام درایو و دو نقطه بزنید تا محتویات درایو نشان داده شود).
خب تا اینجا نوع جدول پارتیشن دیسک و درایوی که ویندوز روی آن نصب شده است را شناسایی کردیم. اکنون با توجه به نوع پارتیشن دیسک با ادامه این آموزش همراه باشید.
تعمیر بوت لودر ویندوز در دیسک MBR
دستور زیر را برای ایجاد فایل تنظیمات بوت لودر در درایو E اجرا کنید (اگر درایو ویندوز شما درایو دیگری است نام درایو را جایگزین کنید)
bcdboot E:\Windows /S E:پیغام “Boot files successfully created” ظاهر می شود.

دستورات زیر را برای ایجاد دوباره مستر بوت رکورد (MBR) اجرا کنید (بعد از تایپ هر خط از دستور Enter را بزنید):
bootrec.exe /FixMbr
bootrec.exe /FixBoot
bootrec.exe /RebuildBcdپارتیشن ویندوز باید active شود. دستورات زیر را اجرا کنید:
diskpart
list disk
sel disk 0
list vol
select volume 2 (قبلاً تشخیص دادیم که این درایو ویندوز است)
active
exit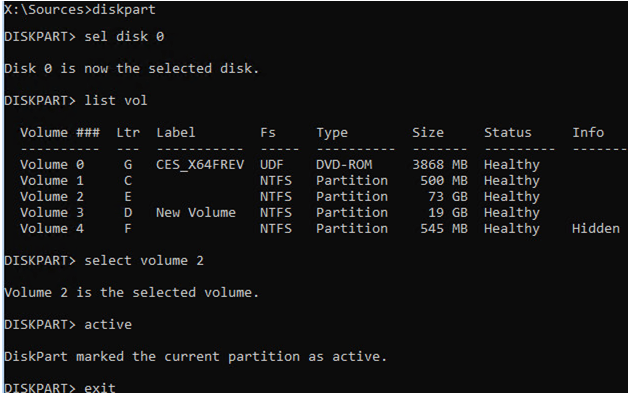
پس از انجام مراحل فوق کامپیوتر را ریستارت کنید تا ویندوز به طور صحیح بوت شود.
تعمیر بوت لودر ویندوز در دیسک GPT
اگر دیسک شما دارای جدول پارتیشن GPT است یعنی کامپیوتر از معماری UEFI به جای Bios استفاده می کند. ابتدا باید یک پارتیشن مخفی FAT32 را پیدا کنیم و یک نام به این درایو اختصاص دهیم (اندازه این درایو بین 100 تا 300 مگابایت است و برای ذخیره سازی بوت لودر ویندوز مورد استفاده قرار می گیرد)
دستورات زیر را در Command Prompt تایپ کنید (بعد از هر خط دستور Enter را بزنید):
Diskpart
List vol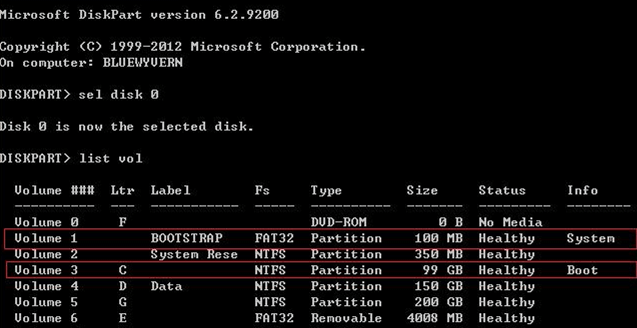
دنبال پارتیشنی بگردید که در ستون Info عبارت system نوشته شده باشد و حجم آن بین 100 تا 300 مگ باشد. با دستورات زیر درایو مدنظر را انتخاب کرده و یک نام به آن اختصاص می دهیم:
select volume 2
assign letter M:
exitتوجه: عدد 2 در دستور اول شماره درایو system است و در صورتی که شماره درایو شما متفاوت است باید جایگزین شود.
در مرحله آخر باید فایل تنظیمات بوت لودر BCD را با وارد کردن دستورات زیر دوباره ایجاد کنیم:
cd /d m:\efi\microsoft\boot\
ren BCD BCD.bak
bcdboot E:\Windows /l en-us /s M: /f ALLتوجه: حرف E در دستور آخر نام پارتیشنی است که در ابتدای آموزش به عنوان درایو ویندوز درنظر گرفته شد و در صورتی که درایو شما متفاوت است باید نام درایو را در دستور جایگزین کنید.
اکنون سیستم را ریستارت کنید تا ویندوز به طور صحیح بوت شود.

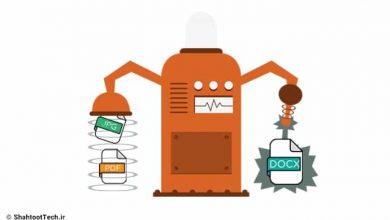
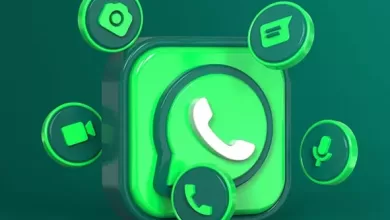
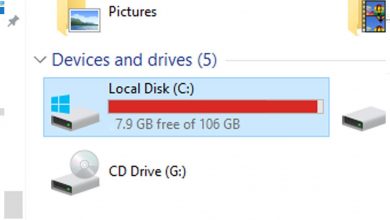
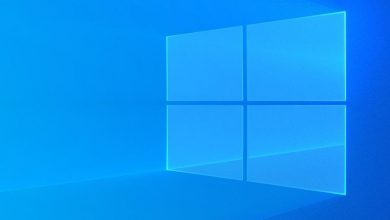
سلام و ارادت
وقتون بخیر
من بارها به این مشکل برخورده بودم و مجبور شدم مجدد ویندوز نصب کنم. ولی این بار با آموزش شما مشکل حل شد
واقعا ممنونم ازتون
خدا خیرتون بده
تو این ماه که مهمونی خداست حتما حتما دعاتون میکنم
درود بر شما . عالی و بسیار کاربردی و 100 % مشکل حل شد. دست مریزاد مهندس
مشکل منم حل شد
با اینکه یجا پیغام access denied آورد ولی ادامه دادم مراحل رو و حل شد
واقعا عالی. خیلی کمکم کرد
سلام و درود
انجام دادم ، مو به مو
اما بازم مشکلش حل نشد !!! چیکار کنم ؟؟
یهو اینطوری شد !!! فایل هام سرجاشونن اما ویندوز بالا نمیاد و همین مشکل An Operating System Wasn’t Found باز میاد
ماچ بهت
سلام خسته نباشید
آقا واقعا شیر مادر نون پدر حلالتون
دم شما گرم عالی بود
سلام واقعا خیلی ممنون مشکلم حل شد
ممنون از مقاله خوبتون
سلام واقعا راه حلی که دادین کار کرد و مشکل حل شد
متاسفانه جواب نداد.
درود بر شما مشکل بنده هم حل شد
سلام ممنون بابت اموزشتون واقعا کمک کردین
ممنون مشکلم حل شد
دورود و سلام
دستتون درد نکنه
فوق العاده بود
خیلی بهم کمک کرد
داداش چوخ ممنون جواب بود جواب
سلام خسته نباشید با این کار فایل هام که پاک نمیشه؟
سلام
خیر
خدا خیرتون بده نجاتم دادین از پریدن ویندوزم
دمتون گرم که اینقدر خوبین
سلام خدا خیرتون بده مشکل من حل شد
سلام و درود دم شما گرم اگه نبودین نمیدونستم چیکار کنم ممنون از شما
سلام
من یه مشکلی دارم که هر دفعه ویندوز را با اکرونیس ریکاوری میکنم با این مشکل روبرو میشم و با این دستور العمل که شما دادید بر طرف میشه . برای بر طرف کردنش چه کار باید کرد .
با تشکر
سلام
احتمالا زمانی که از ویندوزتون ایمیج تهیه میکردید پارتیشن بوت ویندوزتون رو انتخاب نکردید
یه بار دیگه ایمیج بگیرید و ایندفعه علاوه بر پارتیشن ویندوز پارتیشن بوت رو هم انتخاب کنید.
اقا سلام و درود . خیلی سپاسگزارم واقعا منو نجات دادین بسیار مفید و راهگشا بود . امیوارم که هیچ وقت درمانده نشی همونطوری که منو از درماندگی نجات دادید همیشه سلامت و پیروز و موفق باشید .
سلام
خوشحالیم مشکلتون حل شده دوست عزیز 🙏🏻
خسته نباشید،دم شما گرم سیستم اوکی شد،خدا خیرتون بده