
این روز ها استفاده از نرم افزار های گفتگوی تصویری و سامانه های آموزش آنلاین افزایش چشمگیری داشته است. اگر در گفتگوی تصویری با نداشتن وب کم (دوربین) و یا میکروفن مشکل دارید و یا به درستی کار نمی کنند نگران نباشید امروز در این مقاله قصد داریم نحوه استفاده از موبایل به عنوان میکروفن و وب کم را به شما آموزش دهیم.
برای اینکه بتوانید گوشی خود را به میکروفن و دوربین برای کامپیوترتبدیل کنید باید نرم افزار Droid Cam را بر روی گوشی و سیستم خود نصب کنید.
اتصال و استفاده از گوشی به دو روش استفاده از شبکه وایفا و کابل USB ممکن است که در ادامه با هر دو روش آشنا خواهید شد.
شروع کار
ابتدا نرم افزار Droid Cam را برای گوشی و سیستم خود از لینک های زیر دانلود کنید:
دانلود نسخه اندروید دانلود نسخه IOS دانلود نسخه ویندوزنصب نرم افزار در ویندوز براحتی انجام شده و نیازمند کار خاصی در زمان نصب نیست.
اتصال از طریق Wifi
- ابتدا سیستم و گوشی خود را به یک شبکه وایفا متصل کنید.
- نرم افزار را در گوشی خود اجرا کنید.
همانند تصویر زیر در صورت اتصال به شبکه وایفا آدرس IP و پورت همانند تصویر به شما نمایش داده می شود.
از طریق آیکون دوربین شکل در نوار عنوان نرم افزار میتوانید بین دوربین اصلی و سلفی یکی را انتخاب کنید.(پیشنهاد میشه از دوربین اصلی استفاده کنید)
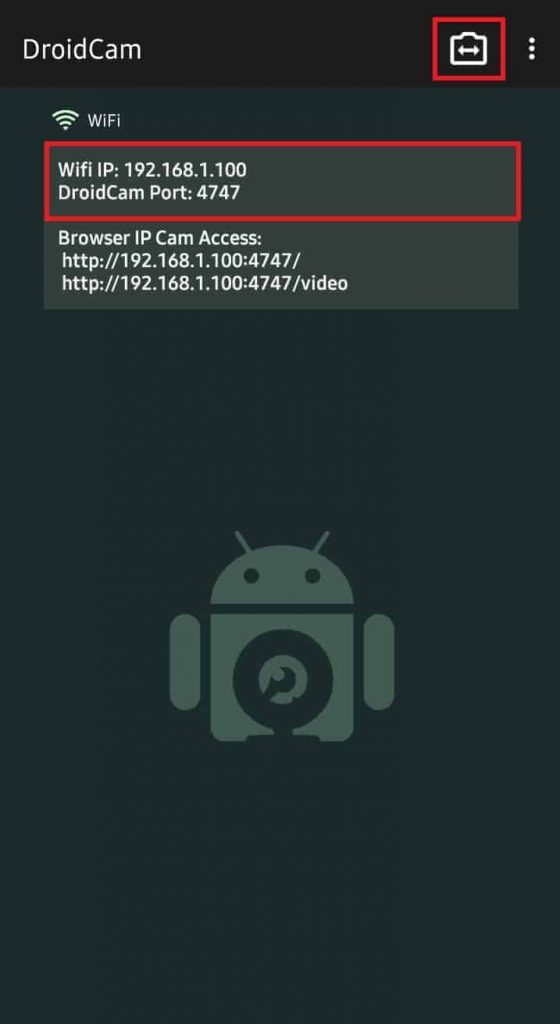
- نرم افزار Droid Cam را در سیستم خود اجرا کنید.
- همانند تصویر بر روی آیکون شبکه وایفا کلیک کنید.
آدرس IP و پورت را که در مرحله دوم مشاهده کردید همانند تصویر در نرم افزار وارد کنید.
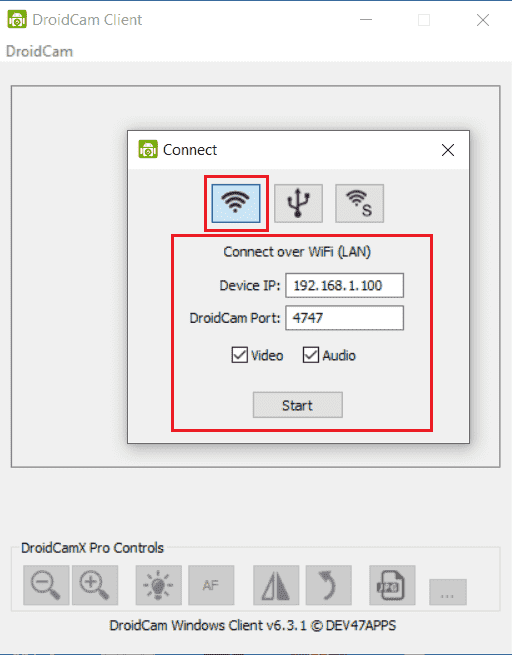
توجه کنید درصورتی که میخواهید از گوشی خود به عنوان میکروفن نیز استفاده کنید گزینه Audio را نیز فعال کنید و بر روی Start کلیک کنید.
همان طور که مشاهده میکنید نرم افزار تصویری که توسط دوربین گوشی نمایش داده می شود را براحتی نمایش می دهد.
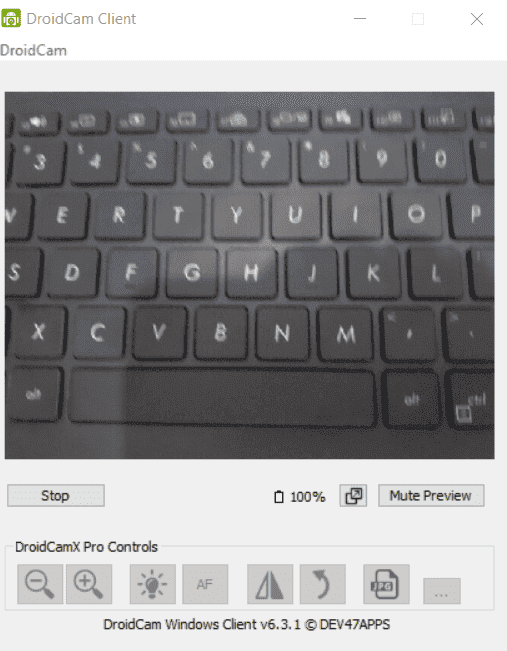
تنظیمات دوربین و میکروفن Skype
نرم افزار اسکایپ را باز میکنیم و به تنظیمات بخش Audio & Video وارد می شویم.
همانند تصویر در قسمت Camera گزینه DroidCam Source و از بخش میکروفن DroidCam Virtual Audio را انتخاب میکنیم.
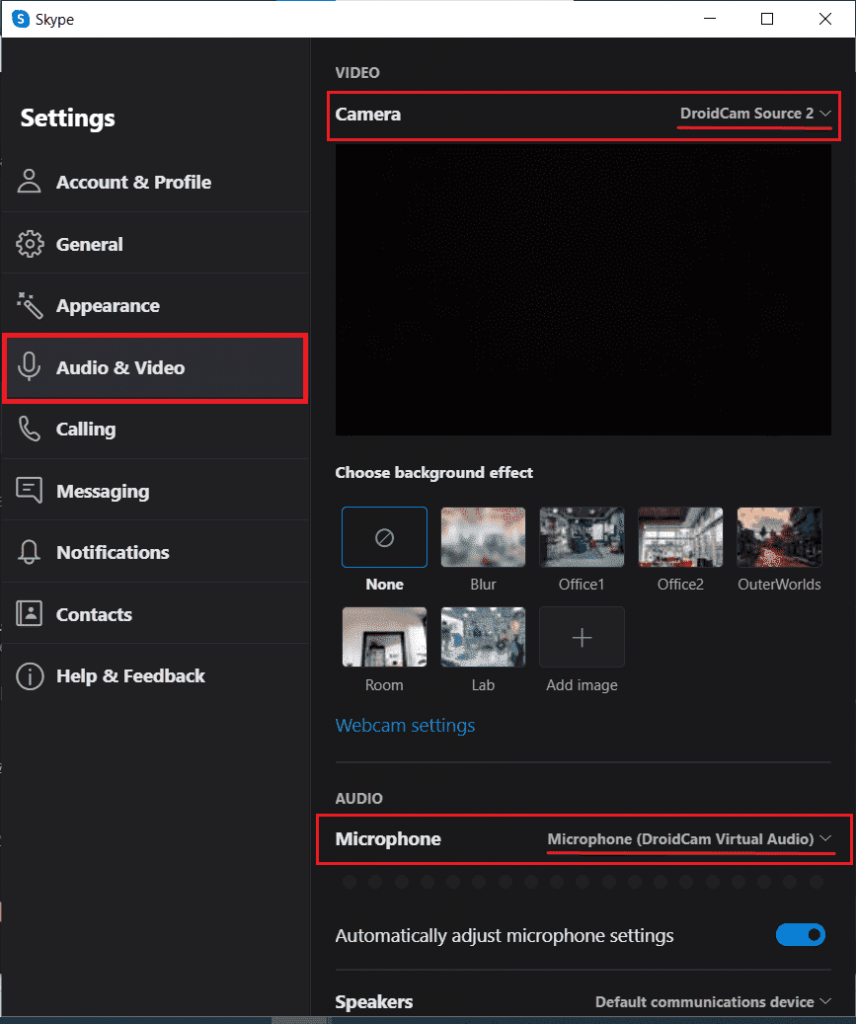
اتصال از طریق USB در اندروید
برای اتصال از طریق USB ابتدا نیاز است USB debugging (اشکال زدایی USB) را فعال کنیم. برای فعال سازی اشکال زدایی USB مراحل زیر را انجام می دهیم.
1- فعال سازی USB debugging
- ابتدا وارد تنظیمات گوشی خود شده و بر روی About phone (درباره تلفن) زده سپس از بخش Software information (اطلاعات نرم افزار) بر روی قسمت Build number (شماره ساخت) 7 بار به صورت پشت سر هم بزنید. حال رمز گوشی خود را وارد کنید تا Devloper options (گزینه های تهیه کننده) فعال شود.
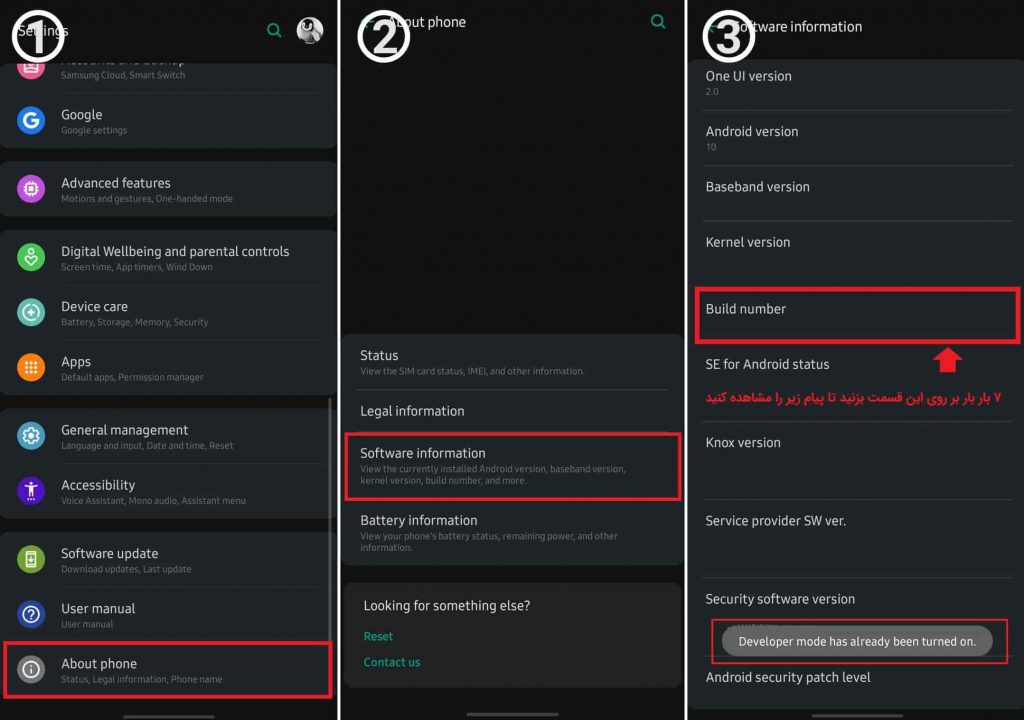
- به صفحه اصلی تنظیمات بازگشته و به انتهای صفحه رفته و واردDeveloper options (گزینه های تهیه کننده) شوید.
- حال کمی صفحه را اسکرول کنید و USB debugging (اشکال زدایی USB ) را فعال کنید.
نکته مهم : در صفحه Developer options فقط موارد گفته شده را انجام دهید و به سایر موارد دست نزنید.
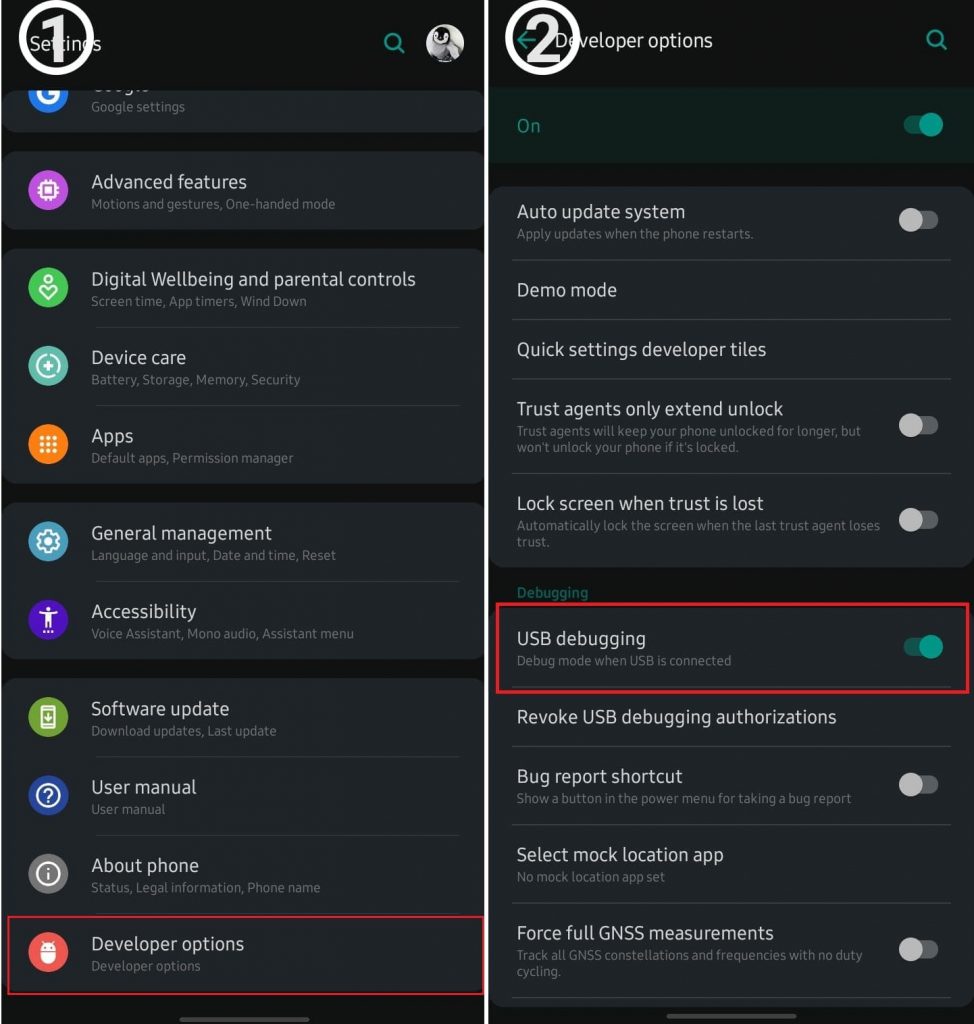
- گوشی خود را به سیستم متصل و نرم افزار را در گوشی خود اجرا کنید.
- نرم افزار DroidCam را در سیستم اجرا و همانند تصویر بر روی آیکون USB کلیک کنید.
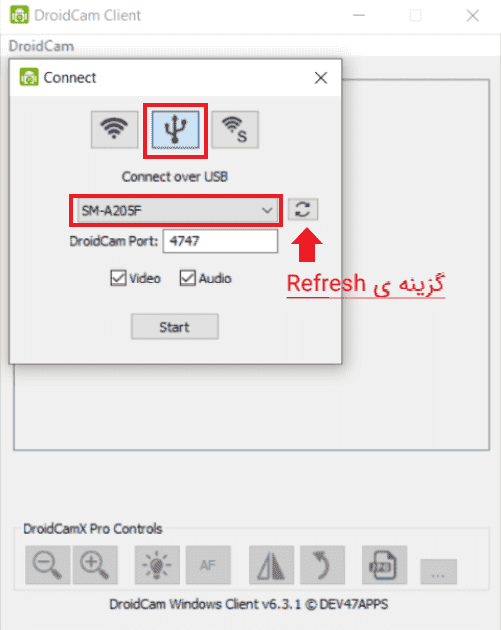
- در این مرحله بر روی آیکون رفرش کلیک کنید تا گوشی شما را شناسایی کند برای اینکار لازم است در همین لحظه در گوشی به سیستم اجازه دسترسی دهید تا گوشی شنایی شود.(برای اینکه هر دفعه این مرحله را تکرار نکنید گزینه Allways Allow را فعال کنید).
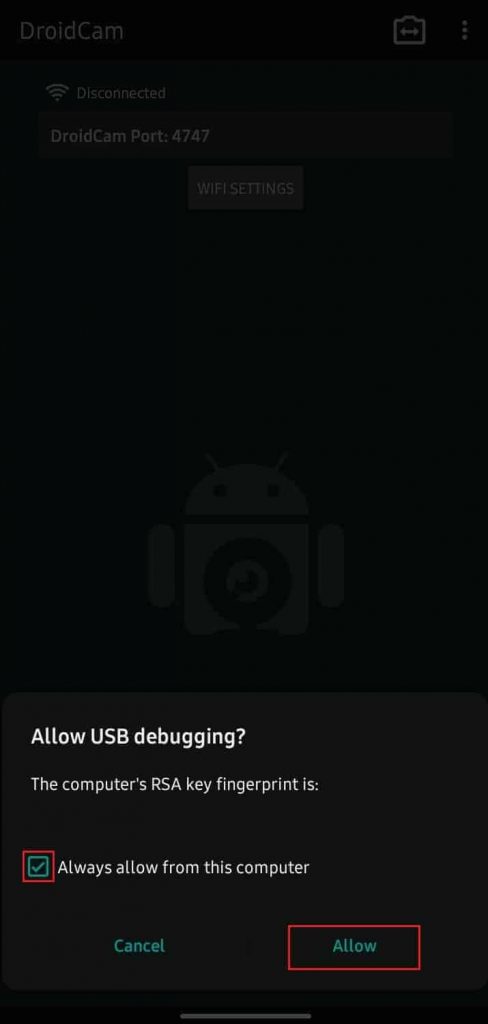
بعد از اینکه در گوشی دسترسی را دادید لازم است است تا مرحله 4 را مجدد تکرار تا نام گوشی را انتخاب کنید.
- درصورتی که میخواهید گوشی به عنوان میکروفن نیز شناسایی شود Audio را نیز فعال کنید و سپس بر روی Start کلیک کنید.
تنظیمات میکروفن و وب کم اسکایپ کمی قبل توضیح داده شده که با کمی اسکرول به بالا آنرا مشاهده می کنید.
آموزش به پایان رسید ما برای آموزش از اندروید و ویندوز 10 استفاده کردیم در صورت هر گونه نکته و یا پیشهاد آنرا در نظرات با ما در میان بگذارید. موفق باشید.

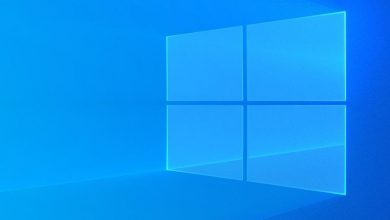
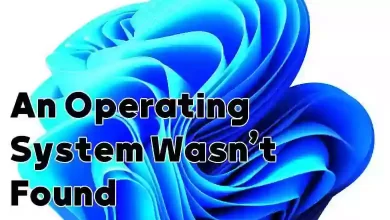

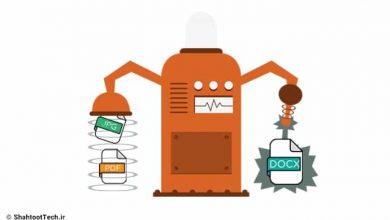

سلام ببخشید من دیوایسم وایفای نداره و هرکاری میکنم موبایلمو تو ویندوز نشون نمیده یا پیدا نمیکنه راه دیگه ایی نداره؟
سلام مال من درویدکمش کار میکنه اما میکروفنش فعال نمیشه از اینترنت برای اتصال استفاده کردم و ایدیو رو هم فعال کردم
سلام. ببخشید مال من وصل میشه ولی بعد پنج شیش دیقه خود به خود قطع میشه مشکلش چیه؟
سلام و وقت بخیر
در زمان اتصال از غیرفعال بودن نرم افزار های تغییر دهنده آیپی اطمینان حاصل کنید
همچنین میتوانید تمامی مراحل را با یک دستگاه دیگر تست کنید
اگر با کابل مشکل دارید روش Wifi را نیز تست کنید و بالعکس
در گوشی تنظیمات بهینه سازی باتری رو هم چک کنید
سلام ببخشید شما سایتتون رو با چه cms ای ساختین و اگه میشه اسم قالبتون رو بگین خیلی ممنونم
سلام و وقت بخیر
وبسایت با وردپرس راه اندازی شده و قالب هم جنه با کمی سفارشی سازی است.
موفق باشید
سلام خسته نباشد میشه فقط از میکروفن گوشی استفاده کرد نه از دوربین
سلام و وقت بخیر
بله در زمان اجرا فقط تیک صدا (Audio) رو بزنید
سلام ببخشید برای من خطا میده چ کار کنم؟؟؟
سلام و وقت بخیر
چه خطایی میده ؟ یه کم بیشتر توضیح بدید
مشکلش اینه که از راه دور نمیشه یعنی حتما باید وای فای مشترک باشه
کار نمیکنه میگه نسخه قدمیه همش خطا میده تو نسخه ویندوزش
سلام
مجدد تست شد مشکلی نبود
همچنین در صورتی که با کابل تست کردید ولی مشکل داشتید در صورت امکان با وایفا تست کنید اینجوری بهتر جواب میده
موفق باشید.
دمتتتتتتتتتتتتتتتت گرم
سلام . بسیار عالی
ممنون